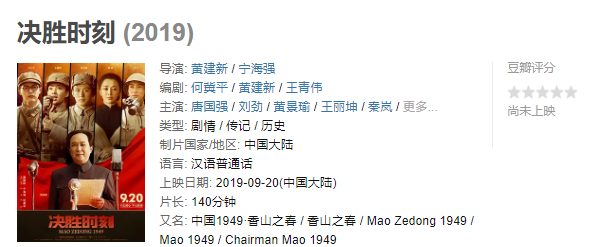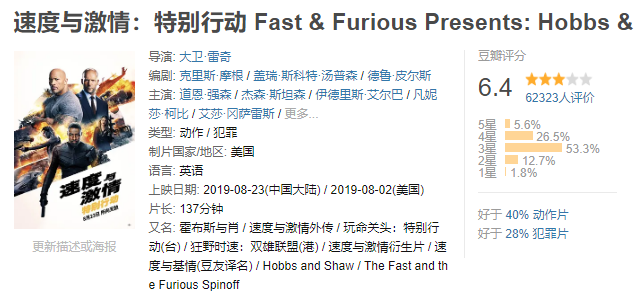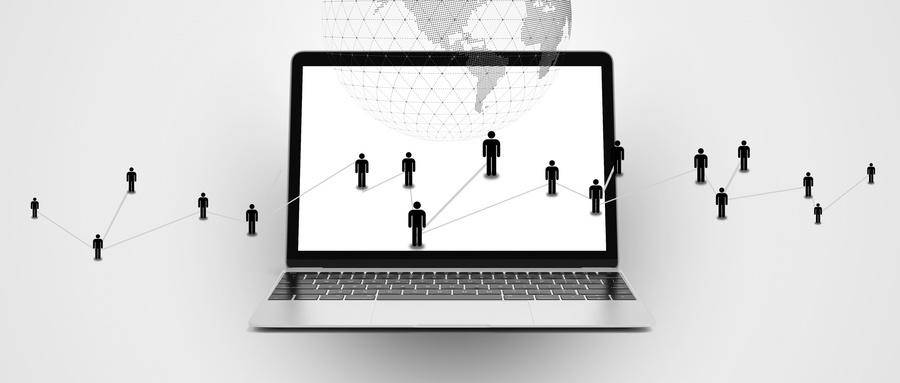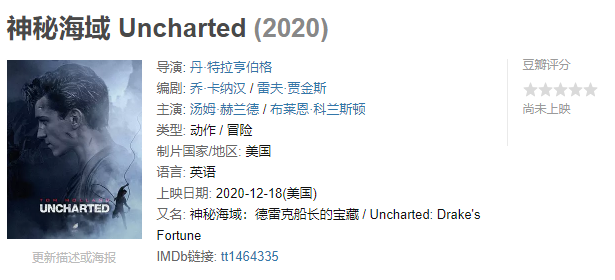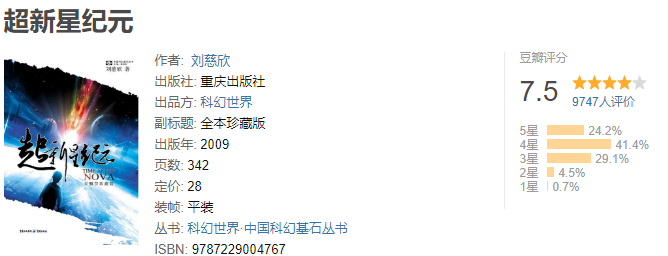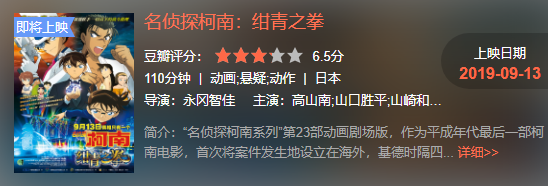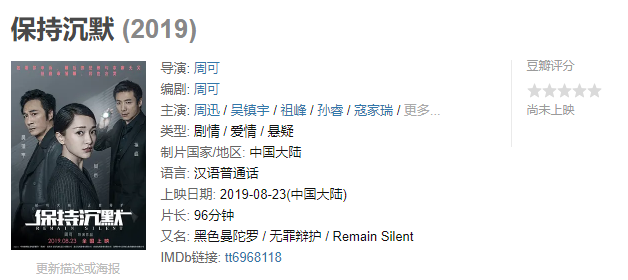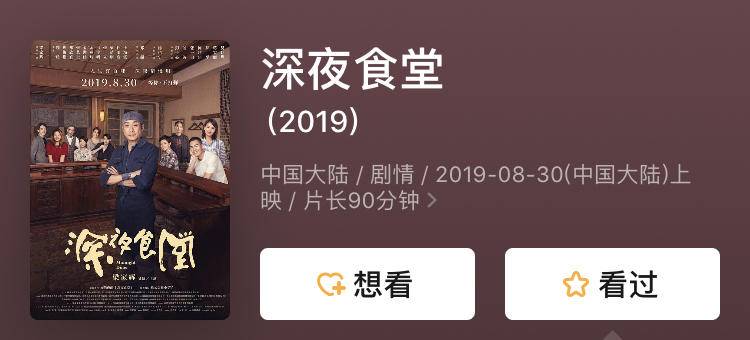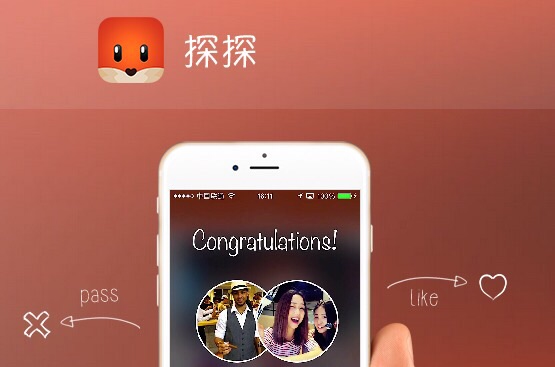无论建筑设计还是景观设计,通过Rhino或者Sketchup软件出图都是必经的一个环节,而很多同学在制图时,多是软件内对模型随便拖转,这样出的图不但会影响后续设计的进行,也很难达到作品集出图标准要求。
角度的选取始终是一个需要精细推敲的过程,可以说,机位的正确与否会直接影响同学们设计信息的传递。因此本期独家教程,康石石将分别运用Sketchup和Rhino两种方法,为同学们详细讲解如何确定出图机位。
Sketchup
1.标准视角
sketchup中视图调整和操作都比较方便,在一些标准视角的情况下,使用视图工具就能满足基本需求,等轴、俯视图、前视图、右视图、后视图、左视图都一键搞定。
比如在建筑表现中,比较常用的等轴功能,便可以直接在其操作栏中找到。
2. 第一视角
在Sketchup中,进行相机点位时,如果需要第一视角(人视角)及特殊要求的视角,可以使用定位相机工具族来实现。
1)点击定位相机工具,将点定位到指定的地面位置
2)得到人视角后,如果想转动视角,可以点击绕轴旋转工具。
3)确定好视角后,大家可以进行场景的保存,方便后期的渲染出图操作。
Rhino
在SKetchup中,相机定位的操作基本都是一键搞定,方便快捷。但是涉及到一些形体比较复杂的项目时,Rhino会更适合大家使用,所以接下来看下在Rhino中,摄影机视图操作该如何实现。
1. 等角视图
首先rhino具有基本的正交视角和透视视角,但是等角视图却不在基本界面内体现。
如果想得到等角视图,有两种方法,一是通过调取菜单来实现;二是在‘设定视图’工具栏里面直接调出等角视图工具。
2. 第一视角
一般来说,大家可以显示透视图中的摄影机才能进行第一视角(人视角)的调整。方法如下:
1)首先将界面调整为四格标准画面,在查看菜单内将摄像机显示出来。这步操作中,需要大家注意的是,在显示摄影机之前要确保透视图是被激活的,且不能是等角视图状态。
2)通过第一步的操作,可以在三视图中看到摄影机的线框显示,同时摄影机上带有控制点。调整这些控制点的空间位置就可以在透视图中实现指定视角的显示。也就是说,在三视图中调整摄像机的控制点,在透视图中会实时显示调整后的视角变化。
3)控制点调整好后,同学们注意要返回查看菜单,将显示摄影机选项关掉,这才算真正完成了摄影机视角的调整。
4)视角调整好了,便需要保存视图。在Rhino里面,保存视图也是有单独的工具的,大家可以在“设定视图”菜单栏内找到:切换已经名视图面板。
弹出面板。
点击“存储为”。在弹出对话框内给视图命名,确定即可。
5)此时在候选区便会出现命名好的视图。我们可以任意查看修改模型文件。修改完成后双击保存的视图,就可以回到摄影机视图。同学们可以保存多个视角,以供接下来渲染出图的需要。
3. 对齐视图
对于一些习惯使用Sketchup的同学来说,它有一个特别好用的视图对齐工具:对齐视图。选中任意一个面,单击鼠标右键,在弹出菜单内选择“对齐视图”就可以得到一个正对那个面的视角。
这一操作,在rhino里面也可以实现。大家可以在设定视图里面找到“正对曲面”按钮,操作方法和Sketchup大同小异,得到的效果也是一样的。
Final:对于建筑设计或者景观设计的同学来说,出图的质量在作品集中的重要性不言而喻。如果只是随意拖拽调整视角,这样的定位方式是不合理的,除了出图效率很低之外,出图质量也会大打折扣。同学们掌握了上述两种相机定位方法之后,可以根据项目需求自行选择。熟悉这些功能之后,就可以方便的应用到出图过程中,高效的输出高质量的图片效果。
(下载iPhone或Android应用“经理人分享”,一个只为职业精英人群提供优质知识服务的分享平台。不做单纯的资讯推送,致力于成为你的私人智库。)